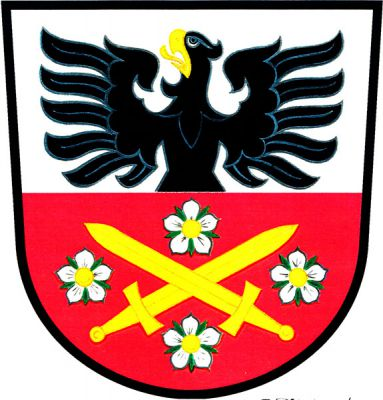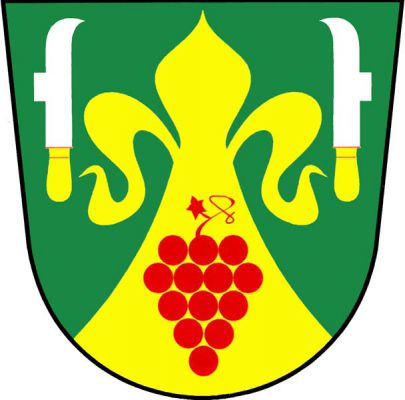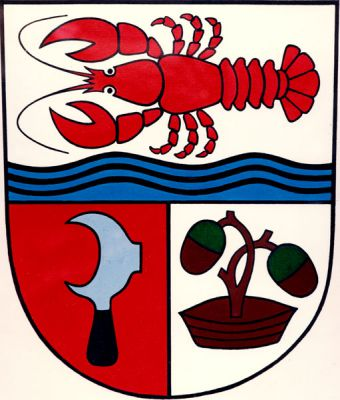Komunikace obcí s veřejností v DSO Čistá Jihlava - GIS prostřednictvím webové mapové aplikace Geoportál GEPRO.
Geoportál GEPRO je pořízen v rámci projektu Komunikace obcí s veřejností v DSO Čistá Jihlava, CZ.03.4.74/0.0/0.0/19_109/0016863, který je spolufinancován EU.
Geoportál GEPRO je grafický systém, který slouží k zobrazení vybraných grafických (mapových) podkladů. Nad nimi může provádět některé grafické, popřípadě databázové operace.
Systém se skládá z hlavního panelu, panelu nástrojů, funkčního panelu a konzoly.
Hlavní panel obsahuje grafickou plochu, do které se zobrazují všechna vybraná data a některé pomocné kresby, které mohou vzniknout po činnosti výpočetních funkcí. Po ukončení výpočetních operací pomocná kresba zůstane na grafické ploše zachována. Během zadávání některých operací se na grafickou plochu vykreslují dočasné pomocné kresby, které po ukončení operace zmizí (např. opsaný obdélník u detailu).
Panel nástrojů obsahuje obrazová tlačítka (ikony), pomocí kterých se aktivují všechny funkce aplikace. Pokud se kurzorem najede na některé z těchto tlačítek, objeví se stručný popis tlačítka. Panel nástrojů se nachází v horní části obrazovky aplikace. Panel nástrojů také obsahuje vyhledávací vstupní pole s našeptávačem, pomocí kterého lze vyhledávat např. adresní místa nebo parcely.
Funkční panel se nachází v pravé části aplikace. Jeho obsah se liší podle druhu zvolené operace a slouží zpravidla k zadávání doplňkových informací ke zvolené operaci. Po výběru některých operací se provede překreslení funkčního panelu. Funkční panel obsahuje zpravidla formulář, ve kterém se zadávají doplňkové informace, které ovlivňují činnost vybrané operace. Např. zadání hodnoty měřítka u operace Nastavení měřítka a středu výřezu.
Po startu systému je v pravém panelu seznam dostupných témat. Některá témata se mohou chovat jako tzv. pasporty. Taková témata obsahují nejen grafická data, ale i další funkce (typicky pasporty či katastr). Po vybrání tématu se pod tématem zobrazí ikony, kterými lze tyto funkce spouštět. Příznak, že dané téma obsahuje i další funkce, je naznačen v seznamu témat pomocí ikony za názvem tématu.
Některá témata mají před svým názvem zobrazeny ikony a . Po kliku na ikonu se zobrazí pod tématem nastavení vrstvy, např. možnost nastavení průhlednosti či barevného filtru. Pod ikonou se skrývá popis, resp. legenda vrstvy.
Konzole slouží pro textový výstup některých operací. Implicitně je konzole schovaná pod ikonu přilepenou na funkční panel. Do konzole se zapisují různé údaje vybraných funkcí, na konzoli se vypisují také údaje o identifikovaných objektech. V pravém horním rohu konzole jsou dvě ikony, jedna na kopírování obsahu konzole, druhá na mazání obsahu konzole. Po stisknutí mazání obsahu konzole se vymažou z konzole všechny výpisy. Po stisknutí kopírování obsahu konzole se do clipboardu uloží obsah konzole v textovém formátu (tj. bez HTML tagů), který je možné vložit pomocí Ctrl + V (nebo pomocí menu přes pravé tlačítko myši) do libovolného textového editoru. Lze kopírovat i samostatné řádky, a to klikem kurzoru na určený řádek nebo řádky. Takto vybraný řádek/řádky se barevně označí, užitím ikony "Zkopírovat obsah konzole do clipboardu" se zkopíruje do schránky.
Ovládání je jednoduché a intuitivní. Pohyb v hlavním panelu se provádí pomocí myši, přibližování a oddalování pak pomocí kolečka myši. Přibližování a oddalování lze provést také stiskem tlačítek a . Pro zobrazení výchozího výřezu v mapě (základní přehledky) lze využít tlačítko . Přiblížení na konkrétní oblast obdélníkem se provádí funkcí Detail schovanou pod tlačítkem .
Pro práci s výřezy (pohledy) slouží tlačítko . Pomocí této funkce lze ukládat pohledy v mapě (specifické oblasti), které uživatel využívá častěji či pravidelně. K těmto pohledům se pak může snadno vracet pomocí jediného kliku na položku v seznamu uložených pohledů.
Aktuální polohu zobrazíte stiskem tlačítka .
Všechny funkce se ukončují stiskem klávesy Esc.